Configuration
Important
The SSL certificates for Braintree Mobile (iOS and Android) SDKs are set to expire on March 30, 2026. This will impact
existing versions of the SDK in published versions of your app. To reduce the impact, upgrade the
iOS SDK to version 6.17.0+
for the new SSL certifications. If you do not decommission your app versions that include the
older SDK versions or force upgrade your app with the updated certificates by the expiration date,
100% of your customer traffic will fail.
Apple Pay certificate request and provisioning
In order to use Apple Pay on a real device, you must configure an Apple Pay Merchant ID and an Apple
Pay payment processing certificate in Apple's Developer Center.
Provisioning
Because our sandbox and
production environments are separate,
you'll need to complete these steps twice: once for each environment.
Step 1
Sign in to your
Developer Center in Safari
Step 2
Create an
Apple Pay Merchant IDNote
Note: We recommend using separate Apple Pay Merchant IDs for sandbox and production to ensure that
your sandbox app can't create production transactions.
Step 3
Download your CSR (certificate signing request) from the
Control Panel- Click the gear icon in the top right corner, select Processing from the drop-down menu
- Scroll to Apple Pay, and click the toggle to enable this payment method
-
Select the Options link and click the +Add link to download
the CSR from the certificate management page
NoteNote: If you are unable to access this information, contact your Control Panel admin. You may need a different Control Panel role.
Step 4
Generate a new Apple Pay payment processing certificate in Apple's developer portal- Select Apple Pay Payment Processing Certificate and click Continue
- In the dropdown, choose the Merchant ID you created earlier and click Continue
- Under Payment Processing Certificate, click Create Certificate
- Answer the prompted question and click Continue
-
Upload the CSR that you downloaded from the Control Panel in step 3
NoteNote: You must use the CSR we provide. Do not create a CSR file yourself.
Step 5
Download the new Apple Pay payment processing certificate and upload it in the Control Panel
- Click the gear icon in the top right corner
- Click Processing from the drop-down menu
- Scroll to the Payment Methods section
- Next to Apple Pay, click the Options link
- Next to Apple Merchant Certificates (iOS), click the +Add link
Step 6
Repeat for your production account.
Note
While you will need to generate and upload a Payment Processing Certificate, a Merchant Identity
Certificate is not required to process Apple Pay in-app.
Certificate renewal
Apple Pay certificates expire after 25 months. To avoid any disruptions in processing, you'll need
to generate a new certificate before your current one expires, and upload it to the Control Panel.
As with the original request and provisioning,
you'll need to complete this process for both sandbox and production.
Step 1
Download a new Certificate Signing Request (CSR) from the Control Panel
- Log into the Control Panel
- Click on the gear icon in the top right corner
- Click Processing from the drop-down menu
- Scroll to the Payment Methods section
- Next to Apple Pay, click the Options link
- Next to Apple Merchant Certificates (iOS), click the +Add link
- Click the Certificate Signing Request link to download the CSR file
Step 2
Generate a new certificate from Apple
- Log into the Apple Developer Portal
- Click on Certificates, Identifiers & Profiles, then Identifiers, then select Merchant IDs in the drop-down
- Select the appropriate Merchant ID
- Under Payment Processing Certificate, click Create Certificate, then click Continue
- Upload the CSR file you downloaded from the Control Panel in step 1, and click Continue
- Download the new certificate
Step 3
Upload the new certificate to your Control Panel
- Return to the tab with your Control Panel
- Under the Upload Certificate section, click the Choose File button
- Select the new certificate, and click Upload
Step 4
Activate the new certificate with Apple
- Return to the Apple developer portal and click Edit under the same Merchant ID as before
- Click Activate next to the new certificate
Step 5
Repeat for your production account
Xcode setup
In Xcode, enable Apple Pay under
Capabilities in your Project Settings.
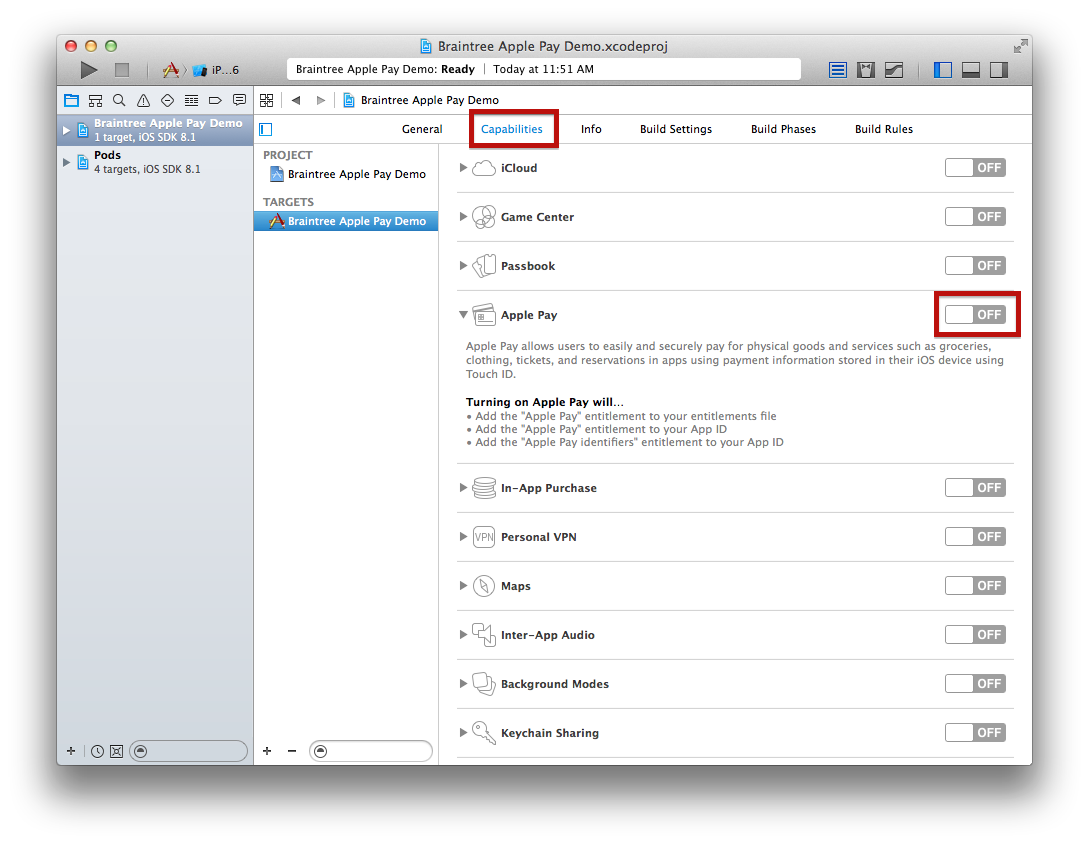 Then enable both Apple Pay Merchant IDs.
Then enable both Apple Pay Merchant IDs.
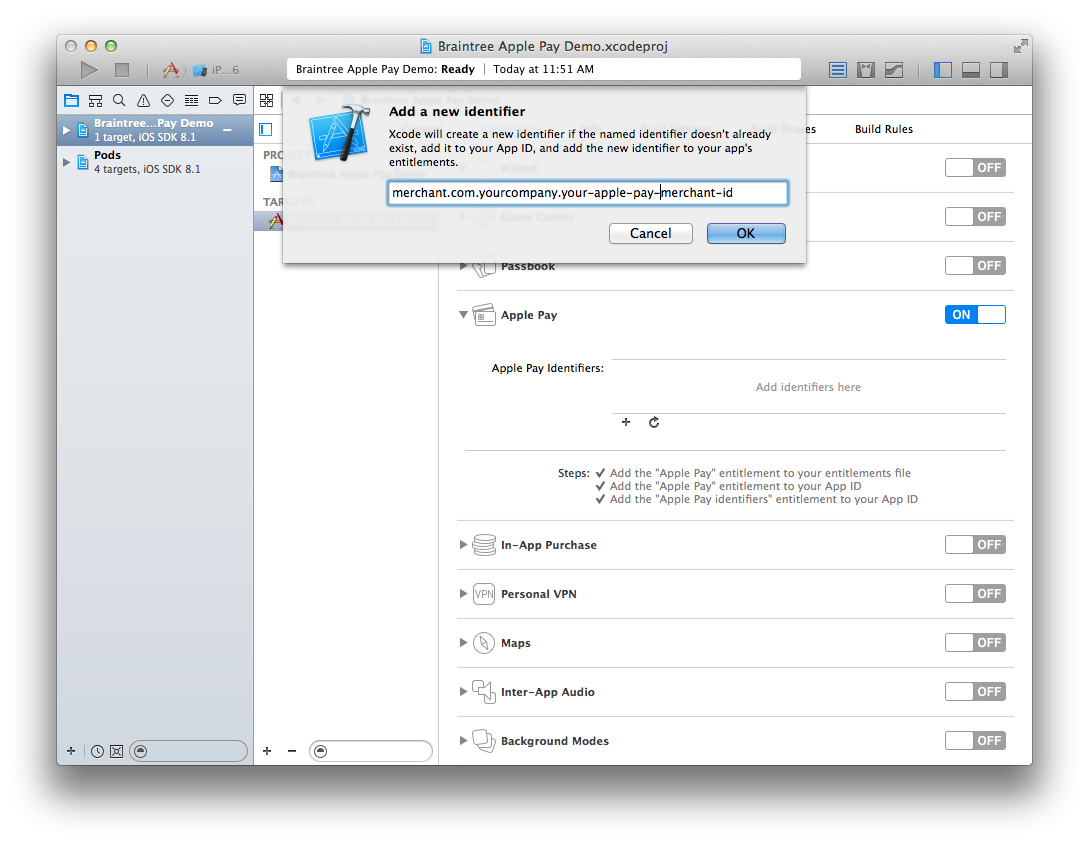 It is important that you compile your app with a provisioning profile for the Apple development team
with an Apple Pay Merchant ID. Apple Pay does not support enterprise provisioning.
It is important that you compile your app with a provisioning profile for the Apple development team
with an Apple Pay Merchant ID. Apple Pay does not support enterprise provisioning.