PayPal No-Code Estimates: Get on the Same Page!
Jun 13, 2023
15 min read
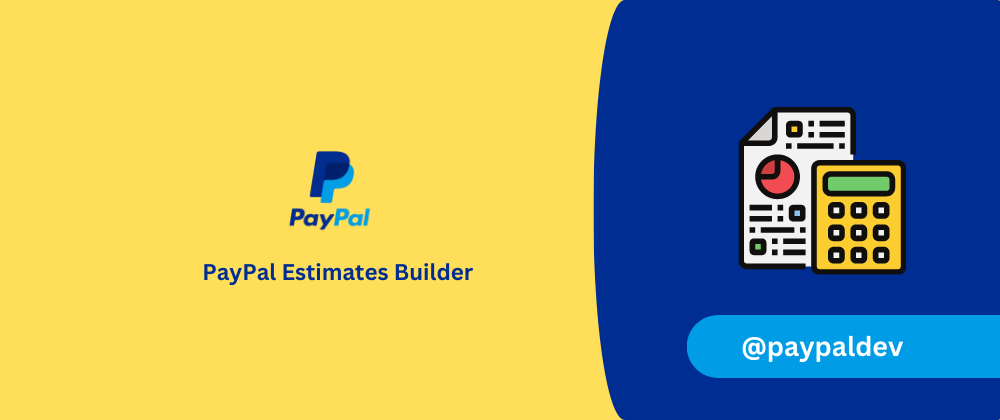
There is a useful precursor to sending a client an invoice, and that is sending an estimate. Estimates allow you to establish a full agreement with your clients regarding expected products and/or services, such that nothing in the subsequent invoice comes as a surprise.
PayPal offers a powerful Estimate Builder to improve your business or organizational flows. The builder is no-code, which makes it straightforward for both technical and non-technical people to use. Plus, once your client accepts your Estimate, you can convert it to an Invoice with ONE click! Quite convenient if you ask me! 😎
In this guide, I show you how to create an Estimate using PayPal, and how to convert your Estimate to an Invoice. If you are interested in no-code Invoicing, check out our guide here.
Guide Overview
Part 1. Access Estimate Builder
Part 2. Build Estimate
- 2a. Choose Template and Currency
- 2b. Add or Edit Customer
- 2c. Add and Customize Items
- 2d. Edit Your Business Info, Estimate Date and Number
- 2e. Make Price Adjustments and Enable Tips and Partial Payments
- 2f. Preview Finished Estimate
Part 3. SEND IT! 🚀
Part 1. Access Estimate Builder
Sign in to your Business PayPal account. If you do not have one, sign up for one; bear in mind that this is different from a Personal PayPal account.
We access the Estimate Builder from the Invoicing section. From the navigation bar, navigate to Invoicing. Your navigation layout may vary; I have reproduced two variations in the images below.
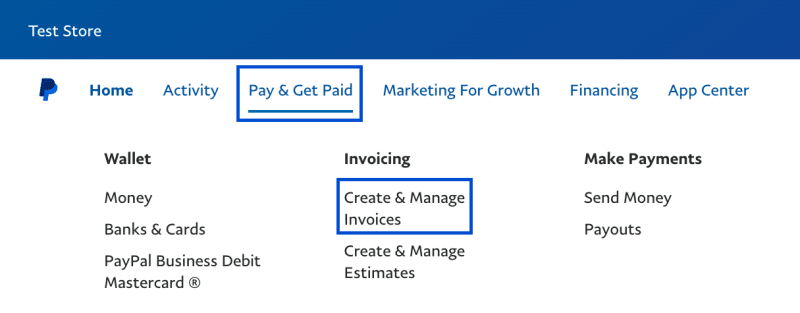
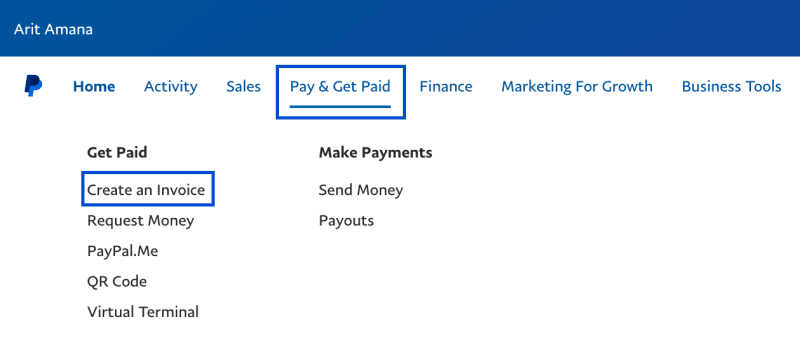
Then click on ‘Estimates’, followed by the ‘Create Estimate’ button: 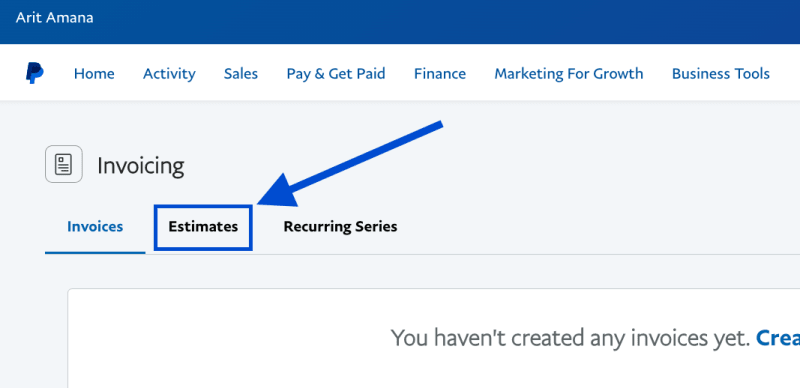
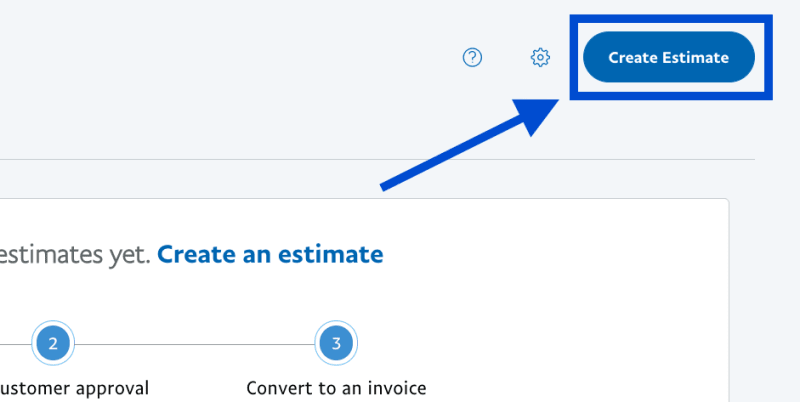
Part 2. Build Estimate
2a. Choose Template and Currency
PayPal offers three ways to present your Estimate’s items:
- Quantity: list items, their quantity and their per-unit cost. This option is the default.
- Amount: list items and their associated cost. This option is suitable when you do not need to specify quantity; for example, a unique painting.
- Hours: list items, their duration in hours, and the per-hour rate. This option is perfect for time-based services, such as counseling.
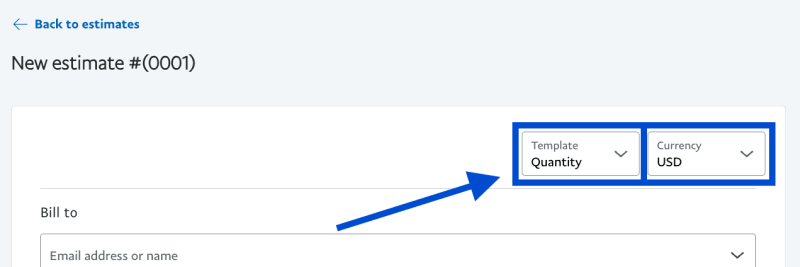
2b. Add or Edit Customer
Add your customer — either create a new one or choose from previously created customers. You may also choose if and where to ship the items, and whether to add additional people to receive the estimate.
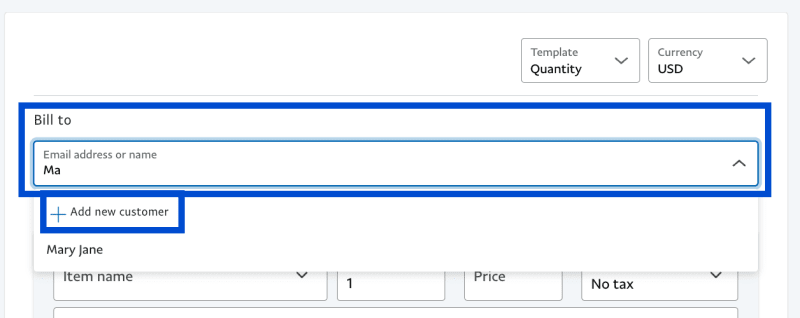
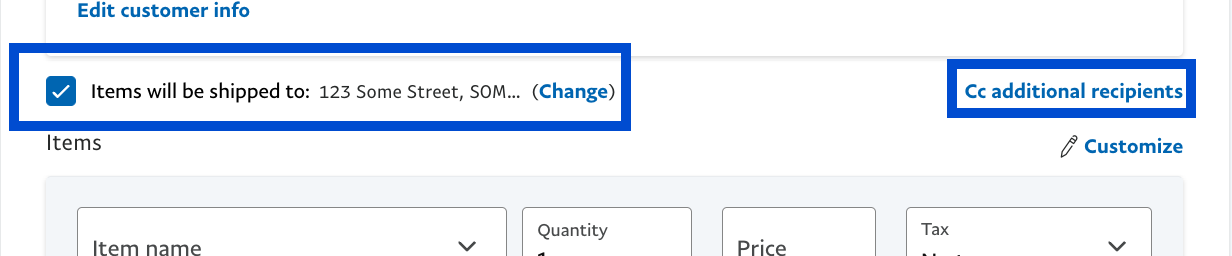
2c. Add and Customize Items
Add the items you wish to estimate costs for. You may include a custom message to your customer, terms and conditions, and a reference number. You may also attach any relevant documents to the estimate and add a private note for yourself (your customer will not be able to view this note).
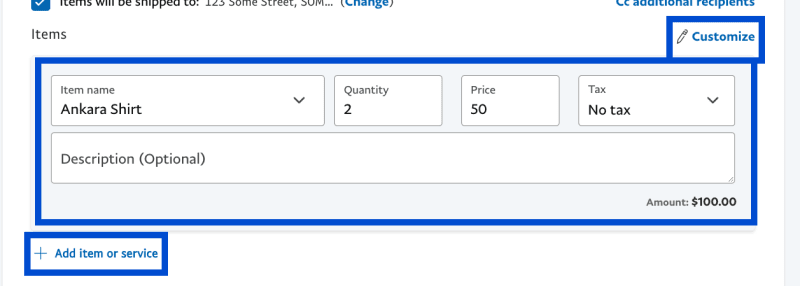
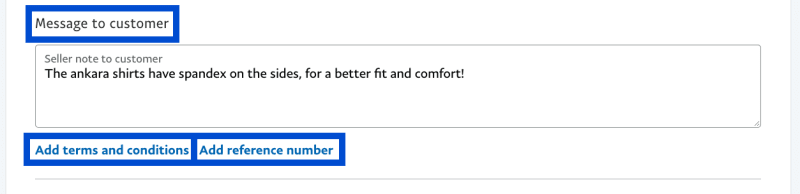
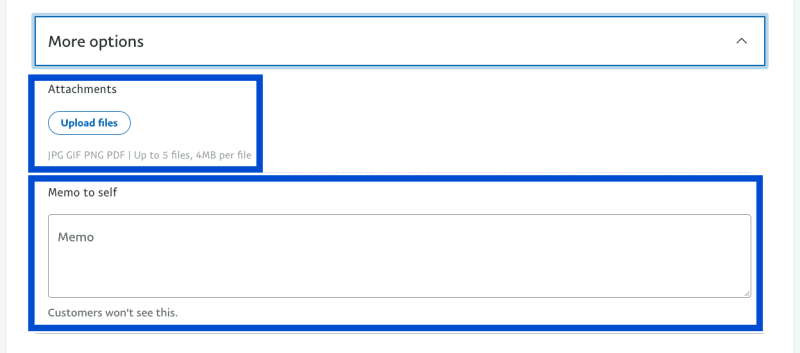
2d. Edit Your Business Info, Estimate Date and Number
You may edit your business information and select which business details to show or hide. You may also select an Estimate Date (which defaults to the current date) and set a custom Estimate Number (which, by default, automatically increments from your last estimate).
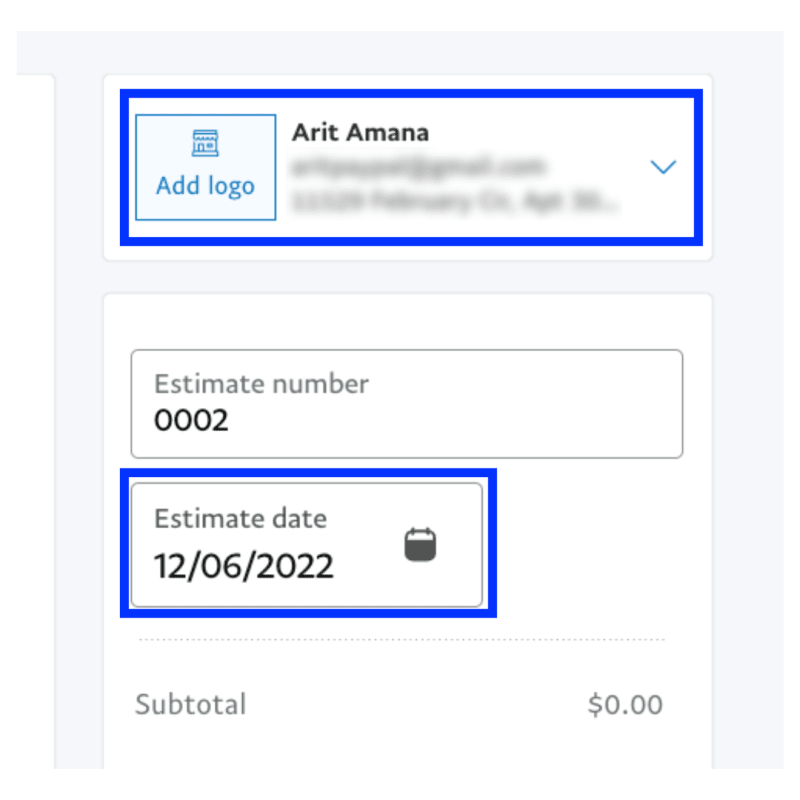
2e. Make Price Adjustments and Enable Tips and Partial Payments
You may adjust your Estimate total by adding discounts, fees, surcharges, etc. You can also turn on Tipping and Partial Payments.
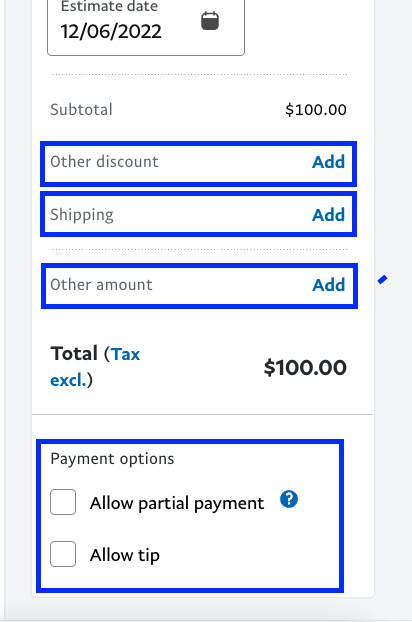
2f. Preview Finished Estimate
When you’re done building your Estimate, you can preview what it looks like from your customer’s perspective. Click the Eye Icon at the top corner of the Estimate Builder. When your customer views their Estimate, they will have the option to either request changes or accept the Estimate.
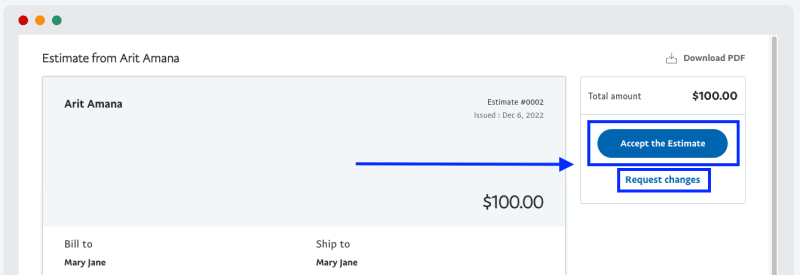
Part 3. SEND IT! 🚀
All looks good? Then SEND your Estimate — click the Send button. There are some actions available prior to sending the Estimate:
- Share the Estimate link
- Save Estimate as a draft
- Save Estimate as a template
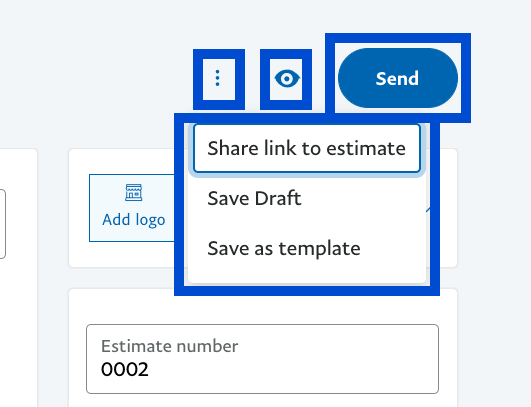
After sending, the next view shows you the activity on your estimate. You can add further memos to yourself.
When your customer accepts the Estimate, the Estimate status will be updated. Then you can convert it to an Invoice in one click and send back to your customer for payment.

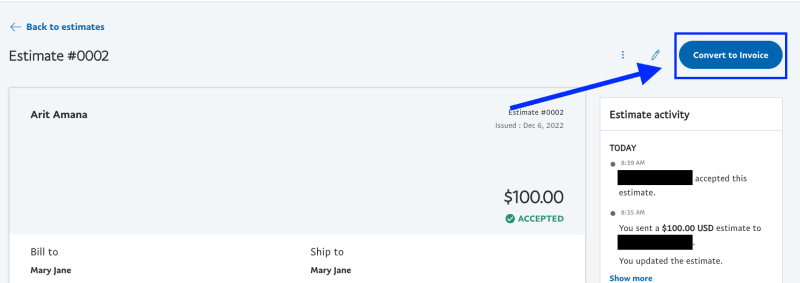
Recommended

PayPal Has Updated Its Webhook Verification Endpoint
3 min read
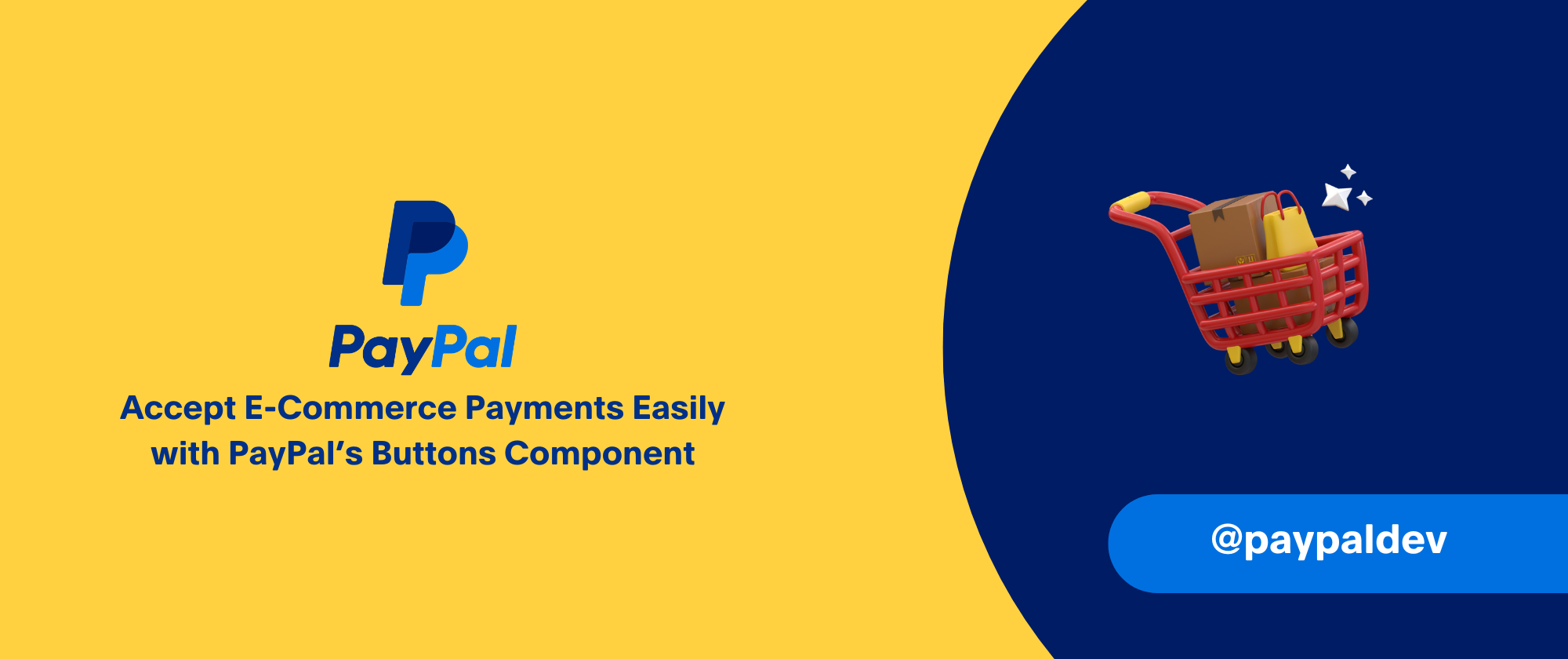
Accept E-Commerce Payments Easily with PayPal’s Buttons Component
9 min read
