Set up and test hosted pages with Payflow Gateway
Last updated: April 5th 2023, @ 4:30:03 pm
Learn how to set up a hosted checkout page and use the PayPal sandbox to test transactions.
| 1. | Required | Create a business account in the sandbox. |
| 2. | Optional | Create a test-only Payflow Gateway account. You can skip this step if you already have PayPal Manager credentials. |
| 3. | Required | Set up PayPal Manager. |
| 4. | Required | Customize a hosted checkout page. |
| 5. | Required | Verify the testing prerequisites. |
Next, create a business account in the sandbox.
Create a business account in the sandbox
To access your account through Payflow instead of PayPal sandbox API calls, you must link a sandbox account to Payflow to work in test mode.
- Log in to the Developer Dashboard.
- Click Dashboard.
- Under Sandbox, click Accounts.
- Click Create Account.
- Set the account to Business, choose your Country (United States, Canada or United Kingdom), and click Create.
- Locate and click on the three dots under Manage accounts at the end of the row for your account and choose View/edit from the dropdown.
- In the Profile tab of your account, click Upgrade to Pro and then Enable.
- Copy the email address under Email ID for use in the next step.
Next, create a PayPal Manager account.
Create a test-only Payflow Gateway account
In this step you create a Payflow Gateway account and log in to PayPal Manager. If you already have a live account and login credentials for PayPal Manager, proceed to Set up PayPal Manager.
To create a Payflow Gateway account and log in to PayPal Manager:
Sign up for Payflow for your region.
Click Continue.
On the Create Payflow Gateway Account page, select I do not have a Processor. Set up test account.
Fill out the form to create a unique, case-sensitive merchant login.
Accept the terms and conditions, and then click Continue.
Click Log in to PayPal Manager.
Important: Do not click Activate Now or you will activate the account.
You should have the following Payflow test credentials:
- PARTNER - PayPal.
- VENDOR - Your unique, case-sensitive merchant login.
- USER - The same merchant login, also the default admin user.
- PWD - Your password.
When you log in to PayPal Manager to run test API calls, you can leave the USER field blank. To run live API calls or integrate software, such as a shopping cart, you must specify a user, such as the default admin user. The default admin user has the same name as the merchant login.
Next, set up PayPal Manager.
Set up PayPal Manager
In PayPal Manager, go to Service Settings, click Hosted Checkout Pages, and then click Set Up.
Verify that Transaction Process Mode is set to Test.
In the Error URL field, enter a placeholder, such as
https://example.com/error. A secure token API call can override this setting. For an example, see Try the test demos.Under PayPal Express Checkout, paste the business account email you created in the sandbox into the PayPal sandbox email address field.
If you do not specify an email address or the email address contains spaces at the end, your test returns one of these errors:
Invalid Merchant ConfigurationPayPal Express Checkout is not set up on this account!
Under Billing Information, find Make these fields required and check the required fields. Do the same for Make these fields editable.
Set Payment Confirmation to On my website.
Set Enable Secure Token to Yes.
Click Save Changes.
If your account does not have the Fraud Protection section, proceed to Customize a hosted checkout page.
Under Service Settings, select Fraud Protection, Test Setup, and Edit Standard Filters.
Clear all the boxes in the left-most column. Then click Deploy.
Fraud protection settings and other account-level changes will propagate and take effect within one hour. Until then, test transactions with test credit card numbers will generate message alerts indicating that fraud filters are flagging them for review.
Next, customize a hosted checkout page using the Layout C template.
Customize a hosted checkout page
If you have a PayPal Payments Advanced or Payflow Link account, or you want to use an embeddable iframe, use Layout C as the template for your hosted page. The iframe seamlessly blends with the rest of your site, but PayPal hosts it. PayPal's servers collect the customer's payment information directly, reducing your security and PCI compliance burden. Sensitive payment information, such as card numbers and security codes, are never captured on or re-transmitted through your servers.
This diagram shows a checkout flow that embeds a securely hosted iframe:
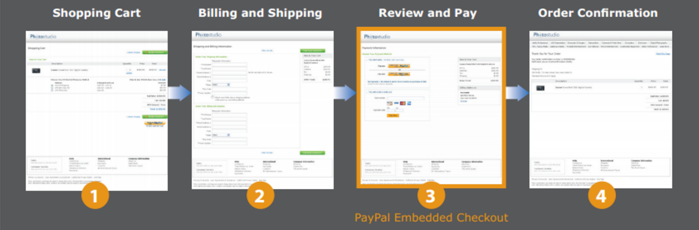
Complete these steps to customize a checkout page using Layout C:
In PayPal Manager, go to Service Settings, click Hosted Checkout Pages, and then click Customize.
Under Choose a layout and color, click Layout C.
To fit your site’s color scheme, adjust the colors of the border, header text, Pay Now button background, and the button text.
Click Save and Publish.
Next, prepare to test transactions through your hosted page.
Verify the testing prerequisites
Complete these steps before you run test transactions:
| 1. | Required | Set the redirect URL. |
| 2. | Required | Get test credit card information. |
| 3. | Optional | Review the testing tips. |
| 4. | Optional | Try the test demos. |
Next, set the redirect URL.
Set the redirect URL
To submit test transactions, including those using CREATESECURETOKEN, set the redirect URL to:
https://pilot-payflowlink.paypal.com
Note Since Payflow is operating out of multiple data centers we highly suggest that all API calls are done using the host URLs above. Should you hard code the IP addresses to send transactions via the Payflow API, PayPal cannot be responsible should your transactions fail should a data center be offline due to any issues or any scheduled maintenances.
For all Payflow account types using layout C, set the source URL when loading the iframe:
<iframe src='https://pilot-payflowlink.paypal.com?SECURETOKEN=.......&SECURETOKENID=........' width='490' height='565'border='0' frameborder='0' scrolling='no' allowtransparency='true'></iframe>
If testing layouts A or B using a secure token, set the redirect URL in the action input field:
<form method="post" action="https://pilot-payflowlink.paypal.com" target="paypal"> <input type="hidden" name="SECURETOKEN" value="........"> <input type="hidden" name="SECURETOKENID" value="........"> <input type="submit" value="Proceed to Checkout"> </form>
Next, verify you are have the correct test credit card information.
Get test credit card information
To test non-PayPal credit card processing, use this test credit card information:
- Visa number - 4111 1111 1111 1111
- Expiration date - 12/19
- Card security code - 123
The default non-PayPal credit card processor is FISERV Nashville.
To test PayPal credit card processing (all live PayPal Payments Pro and PayPal Payments Advanced accounts):
- Log in to the Developer Dashboard and create a pre-configured buyer account.
- Click View Details to see the account's test VISA number and expiration date.
- Use "123" as the card security code.
Note: If you use the incorrect test credit card information with any PayPal Payments account, you receive a declined response or an error message, such as
10001-Generic Processor Error.
Testing tips
To ensure successful testing:
Send all API calls to
https://pilot-payflowpro.paypal.com. See note below.When loading a hosted page, verify the variable MODE is set to TEST.
Set the Transaction Process Mode to TEST.
Test with the correct credit card number. Using "4111 1111 1111 1111" with a PayPal Payments account is a common mistake.
When your tests are complete and you are ready to go live, change these settings:
- Send all API calls to
https://payflowpro.paypal.com. See note below. - When loading a hosted page, remove the variable MODE or set to LIVE.
- Set the Transaction Process Mode to LIVE.
- Use real, valid credit card information.
Note Since Payflow is operating out of multiple data centers we highly suggest that all API calls are done using the host URLs above. Should you hard code the IP addresses to send transactions via the Payflow API, PayPal cannot be responsible should your transactions fail should a data center be offline due to any issues or any scheduled maintenances.
Try the test demos
Click this link to download the Payflow basic test demos:
This zip file contains two demos for PayPal Payments Advanced and PayPal Payments Pro in PHP and ASP.NET C#. The easy-to-use demo code is a fully functional micro-framework. After you understand one of the demos, see the Payflow Gateway Developer Guide for additional details and features.
This screenshot is from the PayPal Payments Advanced demo. It shows a Layout C hosted checkout page embedded in a sample site as an iframe:
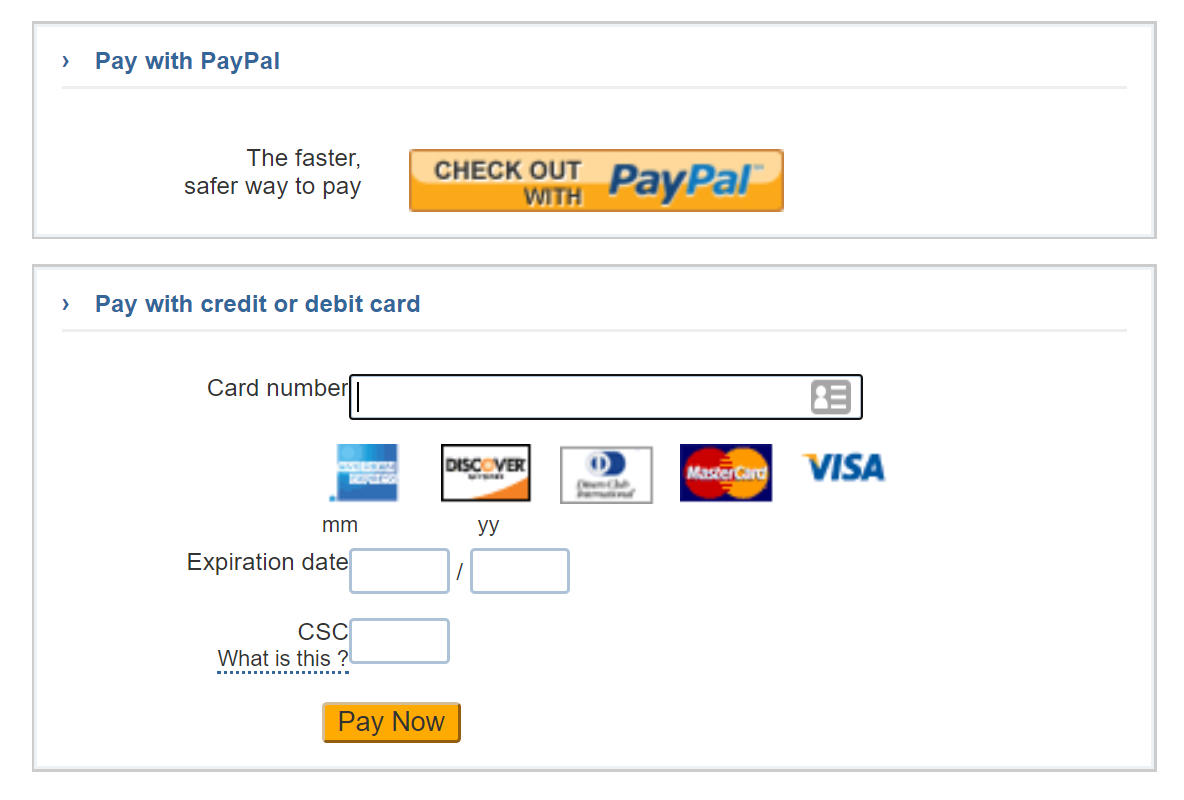
More information
For more information about testing Payflow Gateway, see Testing Transactions.