HTML Form Basics for PayPal Payments Standard
Last updated: Sept 19th, 2:02am
Important: NVP/SOAP is a legacy integration method. We accept new integrations and support existing integrations, but there are newer solutions. If you're starting an integration, we recommend our latest solutions.
This chapter describes in technical terms the basic functionality of PayPal Payments Standard and its use of HTML Forms. Use the information in this chapter as a guide to writing the HTML code yourself for PayPal Payments Standard payment buttons. A wide variety of HTML authoring tools exist. This guide does not describe all the possibilities.
People who pay you through PayPal Payments Standard interact with HTML forms and hidden HTML input variables that you place on your website. When someone clicks a payment button in an HTML form on a webpage, the form submits the variables and their values to PayPal. You set the values of the variables to produce the desired effect, such as invoking the Buy Now, the Donate, the Subscribe, or the PayPal Shopping Cart checkout experience and various other PayPal features.
Form attributes — ACTION and METHOD
The FORM tag includes two required attributes,
action and method, which always look like this:
1<FORM action="https://www.paypal.com/cgi-bin/webscr" method="post">
Important: Do not change these values. These attributes are required for all payment buttons and the Cart Upload command.
Hidden input variables
HTML input variables in a PayPal Payments Standard FORM are
always hidden from the payer's view. They have the following general format:
<INPUT TYPE="hidden" name="variableName" value="allowedValue">
Where:
-
is an HTML variable name. -
is an HTML variable value.
For information, see HTML Variables for PayPal Payments Standard.
Specifying button type — cmd
The cmd variable is always required in a FORM. Its
value determines which PayPal Payments Standard checkout experience you are
using to obtain payment.
| Value of cmd | Description |
|---|---|
_xclick |
The button that the person clicked was a Buy Now button. |
_cart |
For shopping cart purchases. The following variables specify the kind of
shopping cart button that the person clicked:
|
_xclick-subscriptions |
The button that the person clicked was a Subscribe button. |
_xclick-auto-billing |
The button that the person clicked was an Automatic Billing button. |
_donations |
The button that the person clicked was a Donate button. |
_s-xclick |
The button that the person clicked was protected from tampering by using encryption, or the button was saved in the merchant's PayPal account. PayPal determines which kind of button was clicked by decoding the encrypted code or by looking up the saved button in the merchant's account. |
The input tag looks like one of the following:
-
Buy Now buttons —
<INPUT TYPE="hidden" name="cmd" value="_xclick"> -
Shopping cart buttons —
<INPUT TYPE="hidden" name="cmd" value="_cart"> -
Subscribe buttons —
1<INPUT TYPE="hidden" name="cmd"2 value="_xclick-subscriptions">
-
Automatic Billing buttons —
<INPUT TYPE="hidden" name="cmd" value="_xclick-auto-billing"> -
Donate buttons —
<INPUT TYPE="hidden" name="cmd" value="_donations">
Important: These INPUT tags are required exactly as shown above. Do not alter them.
Variations on basic variables
This section highlights a few ways to use PayPal Payments Standard
FORM variables.
Because an HTML variable can overwrite or depend on another variable, learn about HTML variable interactions and dependencies at HTML Variables for PayPal Payments Standard and Address Handling (U.S. Merchants Only).
Recordkeeping with passthrough variables
Some variables are exclusively for your own use, such as order management. PayPal returns the values that you send through Instant Payment Notification exactly as you sent them. For this reason, they are called passthrough variables. Their values are not recorded or used by PayPal.
The following are passthrough variables:
customitem_numberoritem_number_xinvoice
Setting the character set — charset
Use the charset HTML variable to specify the character set and
character encoding for the billing information/log-in page on the PayPal
website. In addition, this variable sets the same values for information that
you send to PayPal in your HTML button code.
For example, the following INPUT tag sets the encoding to UTF-8:
<INPUT TYPE="hidden" name="charset" value="utf-8">
Character Sets and Encoding Schemes Supported by PayPal
:::list--columns list--columns--third
- Big5 (Traditional Chinese in Taiwan)
- EUC-JP
- EUC-KR
- EUC-TW
- gb2312 (Simplified Chinese)
- gbk
- HZ-GB-2312 (Traditional Chinese in Hong Kong)
- ibm-862 (Hebrew with European characters)
- ISO-2022-CN
- ISO-2022-JP
- ISO-2022-KR
- ISO-8859-1 (Western European Languages)
- ISO-8859-2
- ISO-8859-3
- ISO-8859-4
- ISO-8859-5
- ISO-8859-6
- ISO-8859-7
- ISO-8859-8
- ISO-8859-9
- ISO-8859-13
- ISO-8859-15
- KOI8-R (Cyrillic)
- Shift_JIS
- UTF-7
- UTF-8
- UTF-16
- UTF-16BE
- UTF-16LE
- UTF16_PlatformEndian
- UTF16_OppositeEndian
- UTF-32
- UTF-32BE
- UTF-32LE
- UTF32_PlatformEndian
- UTF32_OppositeEndian
- US-ASCII
- windows-1250
- windows-1251
- windows-1252
- windows-1253
- windows-1254
- windows-1255
- windows-1256
- windows-1257
- windows-1258
- windows-874 (Thai)
- windows-949 (Korean)
- x-mac-greek
- x-mac-centraleurroman
- x-mac-cyrillic
- ebcdic-cp-us
- ibm-1047
Setting the return URL on individual transactions
With Auto Return turned on in your account profile, you can set the value of the return URL on each individual transaction to override the value that you have stored on PayPal. For example, you might want to return the payer's browser to a URL on your site that is specific to that payer, perhaps with a session ID or other transaction-related data included in the URL.
To set the return URL for a transaction, include the
return variable in the HTML FORM:
1<INPUT TYPE="hidden" NAME="return" value="URLspecificToThisTransaction">
Desired currency on individual transactions
Use the currency_code variable on individual transactions to
specify the currency of the payment:
<INPUT TYPE="hidden" NAME="currency_code" value="CurrencyCode">
For allowable values in currency_code, see
Currencies Supported by PayPal. PayPal uses 3-character ISO-4217 codes for specifying currencies in fields
and variables."
Note: If the currency_code variable is not
included, the currency defaults to USD.
Using HTML variables with saved payment buttons
When you create payment buttons on the PayPal website and save them in your PayPal account, PayPal generates HTML code for the saved button. You must add this generated code to your website. Otherwise, buyers have nothing to click on.
Most features of the button, such as item name and amount, are saved with the button in the PayPal account. Therefore, PayPal generates much simpler code for saved buttons than for other buttons, as the following example shows.
1<form action="https://www.paypal.com/cgi-bin/webscr" method="post">23 <!-- Saved buttons use the "secure click" command -->4 <input type="hidden" name="cmd" value="_s-xclick">56 <!-- Saved buttons are identified by their button IDs -->7 <input type="hidden" name="hosted_button_id" value="221">89 <!-- Saved buttons display an appropriate button image. -->10 <input type="image" name="submit"11 src="https://www.paypalobjects.com/en_US/i/btn/btn_buynow_LG.gif"12 alt="PayPal - The safer, easier way to pay online">13 <img alt="" width="1" height="1"14 src="https://www.paypalobjects.com/en_US/i/scr/pixel.gif" >1516</form>
Important: Do not write HTML button code for saved payment
buttons yourself. The value for the hosted_button_id variable
is generated solely by PayPal. Results are unpredictable if you use your own
value.
You should not write HTML button code for saved buttons. Always use the code that PayPal generates. However, you can enhance the generated code for saved buttons by adding hidden HTML variables that do not affect the transaction amount. For example, you can enhance saved buttons with automatic fill-out variables.
Auto-fill forms with HTML variables
With PayPal Account Optional turned on in your Account Profile, you can accept payments from buyers without PayPal accounts. However, checking out by paying with PayPal is often faster for buyers because they do not re-enter information that is stored by them on PayPal. For repeat buyers, it is to your advantage to encourage them to sign up for PayPal accounts.
Billing Information Page without Buyer Information Filled Out Automatically

When you initiate a checkout process, you can fill out the Billing Information page automatically by including special HTML input variables. When you pass these variables in your button code, with the buyer's name, billing address, and contact information, PayPal fills out the page automatically and displays a simpler version.
Billing Information Page Filled Out Automatically with the Buyer's Name, Address, and Other Contact Information
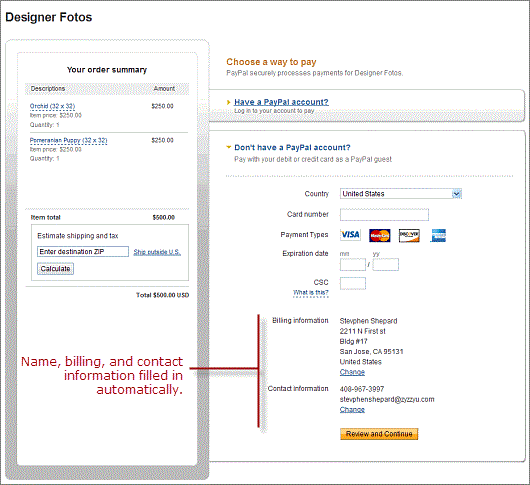
The automatically filled-out form displays Change links to let buyers change billing or contact information, if necessary.
Filling out the Billing Information page automattically with buyers' names, billing addresses, and contact information streamlines the checkout experience, reduces buyer friction, and helps improve the conversion of shopping carts to completed purchases.
For information about the variables to use, see Auto fill PayPal checkout page variables.
To learn how filling out addresses automatically affects the way PayPal handles billing and shipping addresses during checkout, see Address Handling (U.S. Merchants Only)."
Sample HTML code for auto-fill forms
The following sample HTML code shows a payment button with variables for automatically filling out PayPal forms for the buyer. Your website generates the field entries dynamically from information that your website gathers about the buyer. The variables and their values are included in the URL to which buyers are sent when they click the payment button.
Important: This page contains unencrypted button code for illustrative purposes only. To prevent malicious tampering of buttons on your live website, always encrypt your manually created buttons.
1<form action="https://www.paypal.com/cgi-bin/webscr" method="post"> <input type="hidden" name="cmd" value="_cart"> <input type="hidden" name="business" value="[email protected]"> <input type="hidden" name="item_name" value="hat"> <input type="hidden" name="item_number" value="123"> <input type="hidden" name="amount" value="15.00"> <input type="hidden" name="first_name" value="John"> <input type="hidden" name="last_name" value="Doe"> <input type="hidden" name="address1" value="9 Elm Street"> <input type="hidden" name="address2" value="Apt 5"> <input type="hidden" name="city" value="Berwyn"> <input type="hidden" name="state" value="PA"> <input type="hidden" name="zip" value="19312"> <input type="hidden" name="night_phone_a" value="610"> <input type="hidden" name="night_phone_b" value="555"> <input type="hidden" name="night_phone_c" value="1234"> <input type="hidden" name="email" value="[email protected]"> <input type="image" name="submit" src="https://www.paypalobjects.com/en_US/i/btn/btn_buynow_LG.gif" alt="PayPal - The safer, easier way to pay online"> </form>
Overriding addresses stored with PayPal
For people who already have PayPal accounts and whom you already prompted for
a shipping address before they choose to pay with PayPal, you can use the
entered address instead of the address the person has stored with PayPal. Set
the address_override variable to 1, as in the following example:
<INPUT TYPE="hidden" name="address_override" value="1">
You must also include FORM variables that contain the person's
address information, as detailed in
Auto fill PayPal checkout page variables."
The payer is shown the passed-in address but cannot edit it. No address is shown if the address is invalid, such as missing required fields like country, or if the address is not included at all.
For a detailed description of how overriding the address and other settings affect the PayPal billing and shipping addresses, see Address Handling (U.S. Merchants Only)."
Sample HTML code for overriding addresses stored with PayPal
The following sample HTML code shows the
address_override variable in conjunction with variables for
overriding a buyer's address that is stored with PayPal.
Important: The example button code shown below is unencrypted for illustrative purposes only. In reality, you must always use encrypted or hosted buttons in your web pages to prevent malicious users from tampering with the code.
1<form action="https://www.paypal.com/cgi-bin/webscr" method="post"> <input type="hidden" name="cmd" value="_xclick"> <input type="hidden" name="business" value="[email protected]"> <input type="hidden" name="item_name" value="Memorex 256MB Memory Stick"> <input type="hidden" name="item_number" value="MEM32507725"> <input type="hidden" name="amount" value="3"> <input type="hidden" name="tax" value="1"> <input type="hidden" name="quantity" value="1"> <input type="hidden" name="currency_code" value="USD"> <!-- Enable override of buyers's address stored with PayPal . --> <input type="hidden" name="address_override" value="1"> <!-- Set variables that override the address stored with PayPal. --> <input type="hidden" name="first_name" value="John"> <input type="hidden" name="last_name" value="Doe"> <input type="hidden" name="address1" value="345 Lark Ave"> <input type="hidden" name="city" value="San Jose"> <input type="hidden" name="state" value="CA"> <input type="hidden" name="zip" value="95121"> <input type="hidden" name="country" value="US"> <input type="image" name="submit" src="https://www.paypalobjects.com/en_US/i/btn/btn_buynow_LG.gif" alt="PayPal - The safer, easier way to pay online"> </form>
Instant Payment Notification — notify_url
-
Someone pays you.
-
PayPal
POSTsFORMvariables to a URL you specify that runs a program to process the variables. -
You validate the notification.
Figure 3. How IPN Works — General Steps
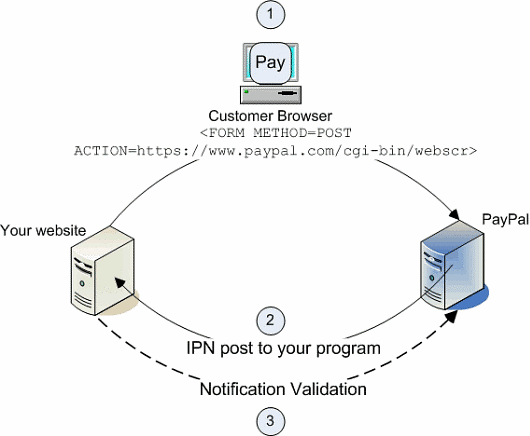
Detailed description of each step:
-
A payment or a refund triggers IPN. This payment can be via PayPal Payments
Standard
FORMs or via the PayPal Web Services APIs for Express Checkout, MassPay, or RefundTransaction. If the payment has a "Pending" status, you receive another IPN when the payment clears, fails, or is denied. -
PayPal posts HTML
FORMvariables to a program at a URL you specify. You can specify this URL either in your account profile or with thenotify_urlvariable on each transaction. This post is the heart of IPN. Included in the notification is the payment information, such as the payer's name and the amount paid. All possible variables in IPN posts are detailed in the Instant Payment Notification Guide. When your server receives a notification, it must process the incoming data. - Your server must then validate the notification to ensure that it is legitimate. For details, see the Instant Payment Notification Guide.