Enable Pay Later messaging on BigCommerce
Last updated: May 21st, 9:08am
Promote PayPal Pay Later offers using messaging and buttons on your BigCommerce store.
PayPal offers short-term, interest-free payments and other special financing options that buyers can use to buy now and pay later. You get paid up-front, and there are no additional costs.
Pay Later messaging includes Pay in 4, which Australian buyers can use to pay for purchases of $1 to $1,999.99 in four, interest-free payments.
Know before you begin
- Before you begin, learn more about Pay Later offers.
- Before you enable Pay Later messaging, integrate PayPal with BigCommerce.
- You are eligible to promote PayPal Pay in 4 if you are a PayPal merchant with an Australian-facing website and after making a one-time payment integration. Reference Transaction or Recurring Payment integrations are not eligible, as well as certain merchant categories (such as gambling or foreign exchange).
- Please note that while this option provides messaging that can be displayed on your website to help promote this feature to your customers, no additional content, wording, marketing, or other materials should be created by you to encourage use of this product.
Note: BigCommerce theme versions lower than 5.0.0 may stop Pay Later messaging from appearing on the site. If your theme is lower than 5.0.0, log in to your admin panel and go to Store Front > Themes > Upgrade. Standard Payments, Billing Agreements, and removing theme headers may also prevent Pay in 4 Messaging from showing.
How it works
Pay Later messaging informs your buyers that they have the option to buy now and pay later when they check out with PayPal. By incorporating this messaging into your website, you can help increase conversion rates, attract new customers, and boost average order values.
Pay Later messages dynamically adjust, allowing you to show customers their specific Pay Later offer based on their shopping cart contents.
Example message for Pay in 4

Pay Later messaging and button on a mobile device
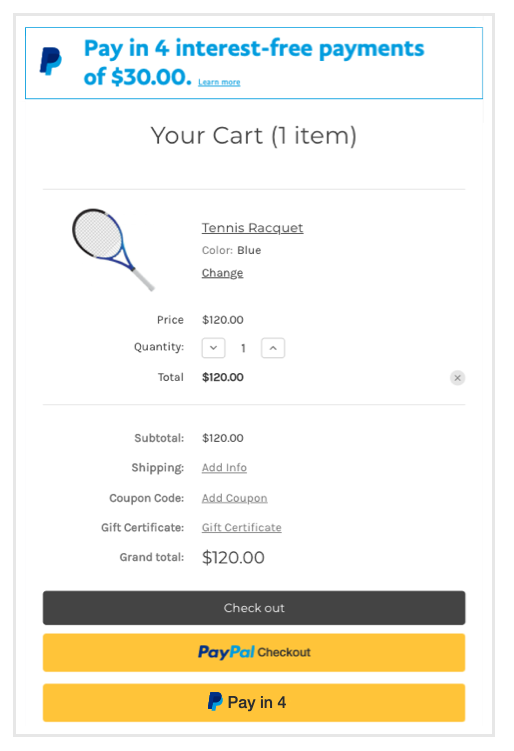
Enable the messaging
To enable the Pay Later messaging, complete the following:
- Log in to your BigCommerce admin portal.
- Select Store Setup > Payments > Online Payment Methods > PayPal Settings.
- If PayPal Settings is not there, scroll to Online Payment Methods > PayPal > Set Up. If PayPal is not visible, contact BigCommerce to update your store to allow for the module.
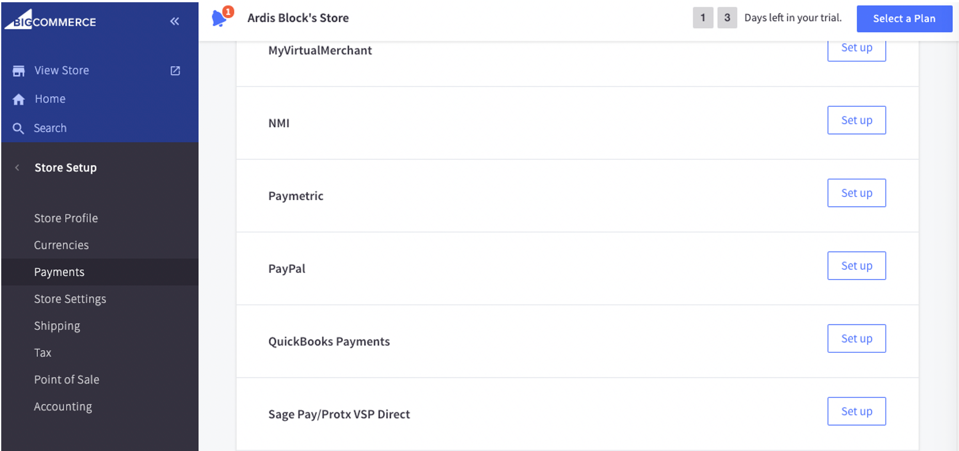
- Choose your currency and select Log in with PayPal.
- Log in to your PayPal account or create a new account.
- Grant BigCommerce permission to access your account.
- Select Return to BigCommerce Pty Ltd.
- To determine if you want to authorize only or authorize and capture, select Transaction Type.
- To display Pay Later messaging, select Enable Pay Later Messaging, then select the locations on which you want to feature messaging.
Step result
You have enabled the Pay Later messaging on BigCommerce.
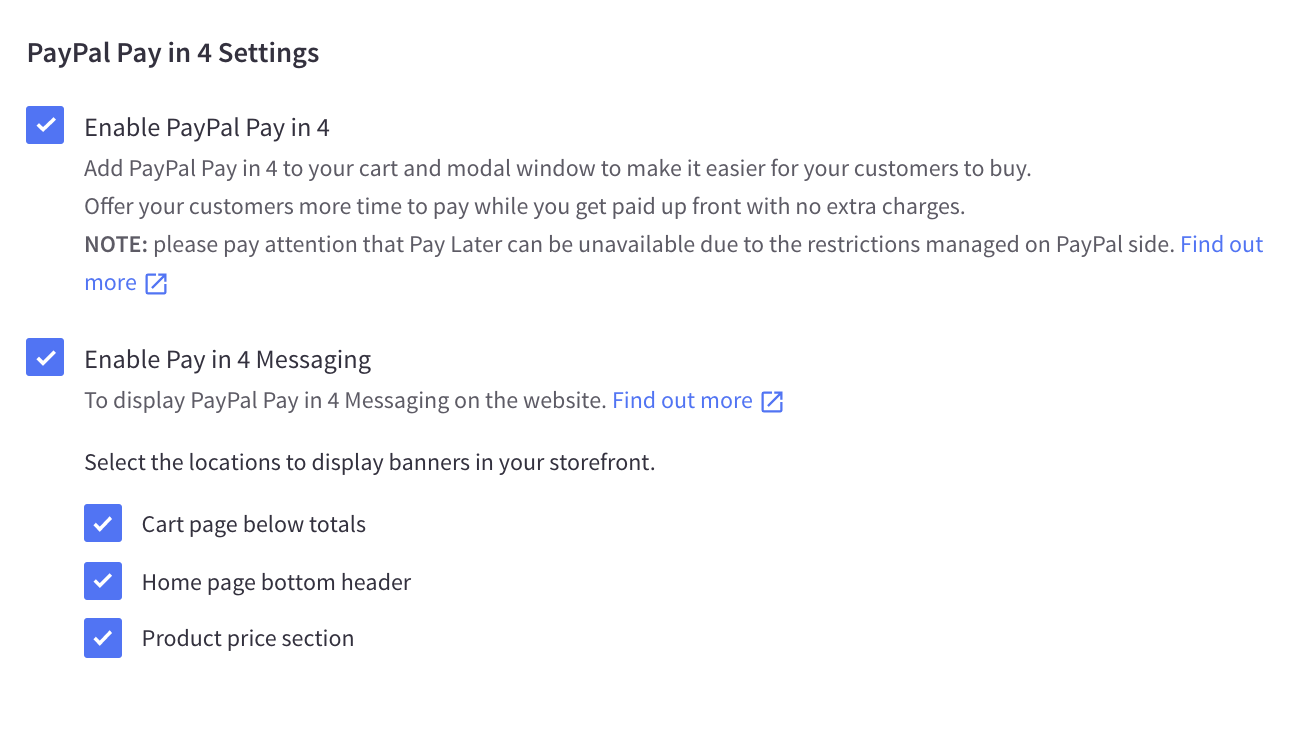
See also
Log in to BigCommerce and go to your payment settings to add messaging for Pay Later offers.