Add to Cart: checkout experience
Last updated: Aug 15th, 7:35am
Important: NVP/SOAP is a legacy integration method. We accept new integrations and support existing integrations, but there are newer solutions. If you're starting an integration, we recommend our latest solutions.
This topic provides a workflow diagram and full description of the checkout experience for an Add to Cart button configured with basic payment options. It also provides links to other topics that can help you configure advanced payment option for this button.
Checkout workflow for a basic Add to Cart button
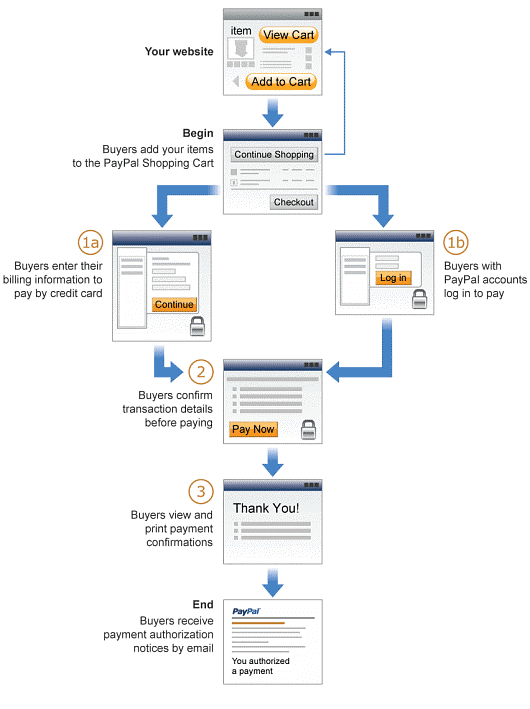
Read a description that includes customer actions on an example retail website for each step of the workflow:
- Buyers add items to the PayPal shopping cart
- Buyers chooses how to pay
- Buyers view and print payment confirmation
- Buyers receive payment authorization notices by email
- Enhance the checkout experience
Buyers add items to the PayPal shopping cart
The basic checkout experience with the PayPal shopping cart begins when a buyer on your website adds items to the cart and then views it to check out.
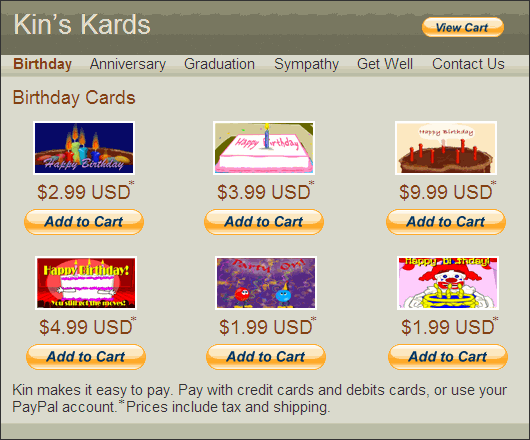
In this example, Steve begins on Kin's Kards website, looking for birthday cards. Steve clicks Add to Cart under two cards that he wants. Then, he clicks View Cart to review his selections.
PayPal displays a shopping cart page, which allows the buyer to review their selections, specify quantities, and remove items before proceeding to check out. If you set up shipping rates in your account Profile, a shipping calculator is displayed at the bottom of the cart. When a buyer enters their zip code, the shipping calculator determines the shipping amount and adds it to the total. If your account Profile has sales tax associated with that zip code, the calculator also determines the tax amount and adds it to the total. If a buyer changes the zip code, the calculator uses the new zip code to recalculate the shipping and tax amounts.
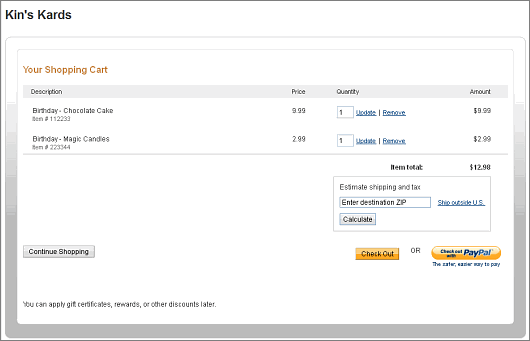
In this case, Steve is satisfied with his selections and the transaction amount so he clicks Check Out.
Buyers choose how to pay
PayPal displays a billing information/log-in page, which presents the buyer with the choice of how to pay: Either entering their credit card/debit card information or logging into PayPal.
In this case, Steve is satisfied with the total transaction amount of $14.28 USD. He enters his billing and contact information, and completes his order.
Buyers view and print payment confirmation
PayPal displays a payment confirmation page after the buyer pays, which indicates the transaction and payment authorization have been successfully completed.
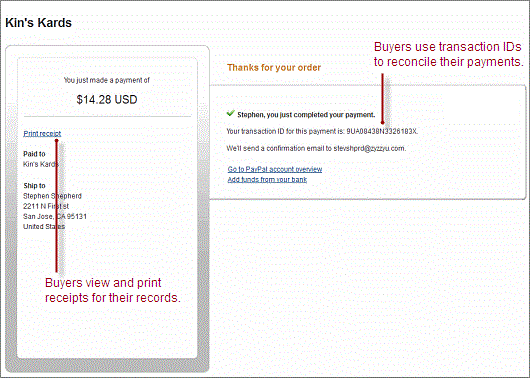
From the payment confirmation page, a buyer can:
View the PayPal transaction ID to reconcile their payments.
Print the receipt for their records.
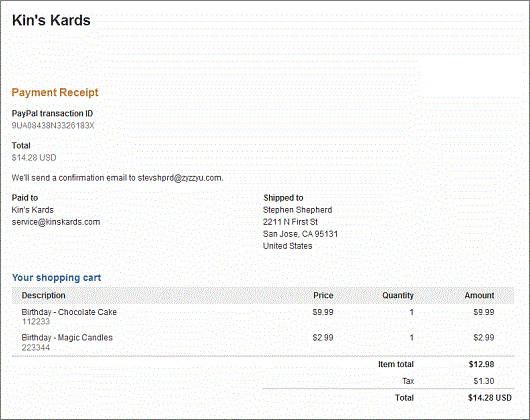
In this case, Steve prints the PayPal payment receipt for his records.
Buyers receive payment authorization notices by email
PayPal sends the buyer a payment authorization notice by email to confirm the transaction that they made with the merchant.
In this case, PayPal sends Steve an email message notifying him of his transaction with Kin's Kards and his authorization for payment of $14.28 USD.
Enhance the checkout experience
To enhance the buyer's checkout experience, you can add custom options to your payment button. The following topics describe custom button options and other PayPal Payment Standard product features:
Customize advanced features — Configure options in Step 3: Customize advanced features on the Create a PayPal payment button page.
Account profile settings — Configure your PayPal account profile to add your company logo and auto-calculate shipping and tax information.
Merchant Setup and Administration Guide — Implement the Auto-Return feature so customers are automatically returned to your website when they complete a transaction.
Payment Data Transfer — Return transaction information to buyers after completing a purchase, including a Thank You message.
HTML variables for filling out PayPal checkout pages automatically