Enable Pay Later messaging on Magento (Braintree)
Last updated: Nov 15th, 11:22pm
Promote PayPal Pay Later offers using messaging and buttons on your Magento store using Braintree.
PayPal offers short-term, interest-free payments and other special financing options that buyers can use to buy now and pay later. You get paid upfront at no additional cost unless you are in the US.
Pay Later messaging include the following Pay Later offers which are available to US customers only:
- Pay in 4 - Eligible US buyers can pay in four interest-free payments for purchases of $30 to $1,500.
- Pay Monthly - Eligible US buyers can pay in 6, 12, or 24 monthly installments for purchases of $199 to $10,000.
Know before you begin
- Before you begin, learn more about Pay Later offers.
- Pay Later messaging is enabled for new merchants. If you're an existing merchant, enable the messaging.
- US-based consumers are eligible for Pay Later offers across most of our integrations. As a merchant, you're eligible to promote Pay Later offers if you are based in the US with a US-facing website and a one-time payment integration. Promoting Pay Later offers is not available if you're using vaulted payments or subscriptions.
- Please note that while this option provides messaging that can be displayed on your website to help promote this feature to your customers, no additional content, wording, marketing, or other materials should be created by you to encourage use of this product.
Note: Ensure that you are using Magento 2.4.3 or higher.
How it works
These are sample pages that have Pay Later messaging enabled for webpages and mobile devices.
Pay Later messaging on a webpage

Pay Later messaging on a mobile device

Enable the messaging
To enable the Pay Later messaging, complete the following:
Access the settings
- Login to the Magento admin portal.
- Go to Stores > Configuration.
- Go to Sales > Payment Methods.
- Select Configure next to Braintree Payments.
Configure the plugin
- Title: When buyers enter their payment information (credit/debit card), the title is how the payment method listed is featured.
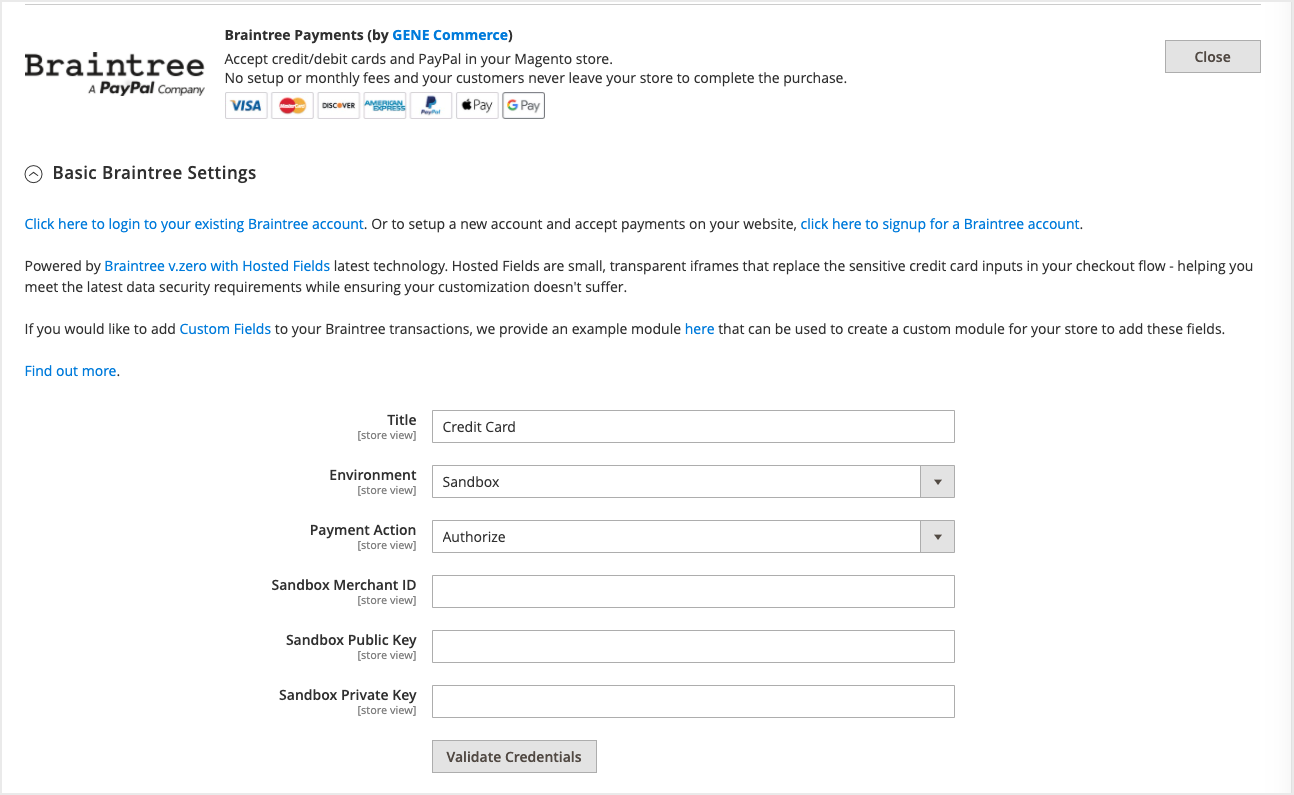
- Environment: To test your plugin and settings, select Sandbox. To go live, select Production.
- Payment Action: Choose between Authorize (authorize payment only, then delayed capture) or Intent Sale (immediate capture).
- Enable Card Payments: Set to Yes to accept credit card payments through Braintree.
- Enable PayPal through Braintree: Set to Yes to accept PayPal payments (including Pay Later) through Braintree.
- Enable PayPal Pay Later through Braintree: Set to Yes to accept Pay Later messaging in Australia.
- Enable Vault for Card Payments: Set to Yes to vault credit card payment methods through Braintree.
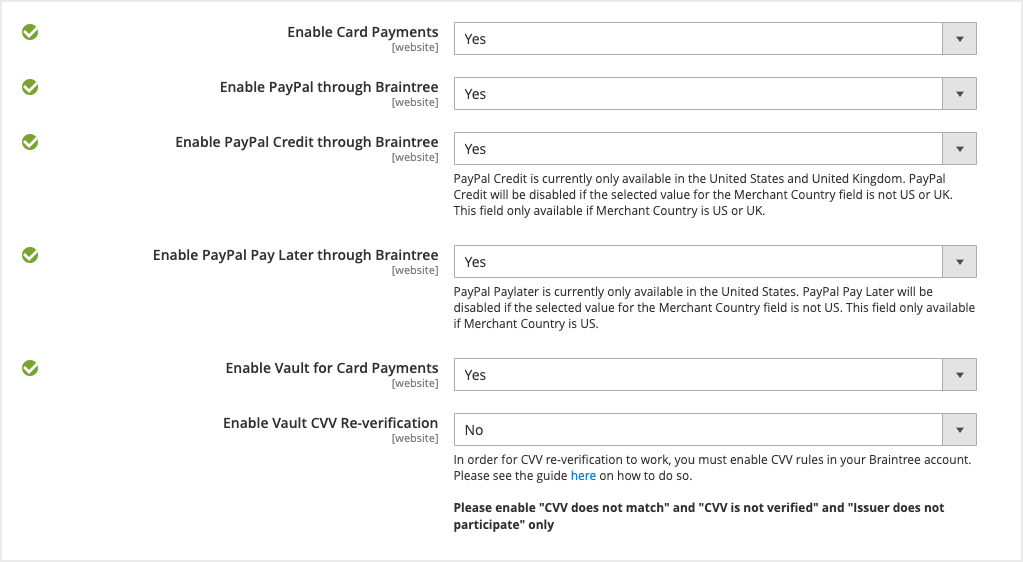
- Enable Vault CVV Re-verification: When using a vaulted method, require usage of CVV.
Note: Do you have your Braintree Credentials? Learn how to access your Merchant ID, public key, and private key.
Advanced Braintree settings
If you need to configure a Merchant Account ID, add that to Merchant Account ID.
Configure PayPal buttons
Go to PayPal through Braintree and change the Customise button to Yes. Customisable options include:
- Shape and color
- Location: Mini-cart and cart, checkout, or product page
Pay Later messaging
When Pay Later is set to Yes, messaging is enabled by default. It appears on the product pages, mini-cart and cart, and checkout pages.
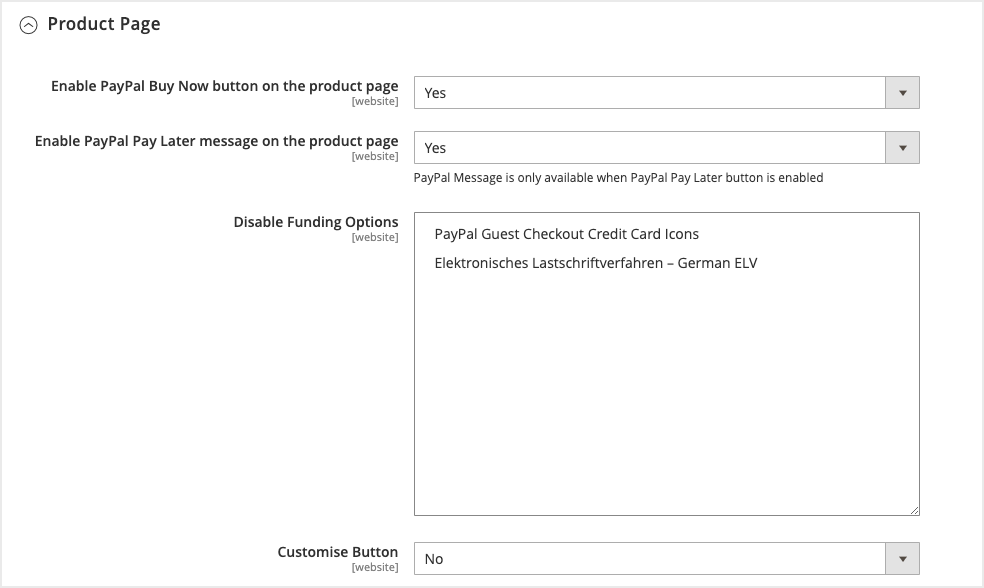
Messaging can be toggled on and off. To adjust this, go to PayPal through Braintree > Product Page / Mini-Cart & Cart / Checkout Page > Enable PayPal Pay Later message on product page.
See also
See the Magento documentation to learn about eligibility and technical specifications for Pay Later offers through Braintree Payments.