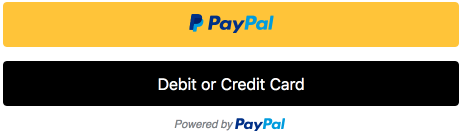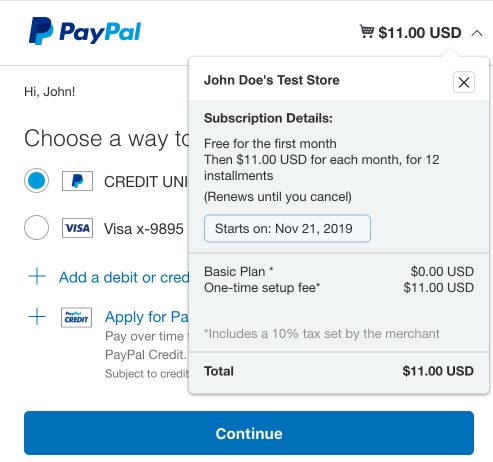1curl -v -k -X POST https://api-m.sandbox.paypal.com/v1/billing/plans -H "Accept: application/json" -H "Authorization: Bearer ACCESS-TOKEN" -H "Content-Type: application/json" -H "PayPal-Request-Id: REQUEST-ID" -d '{
2 "product_id": "PROD-5FD60555F23244316",
3 "name": "Basic Plan",
4 "description": "Basic plan",
5 "billing_cycles": [
6 {
7 "frequency": {
8 "interval_unit": "MONTH",
9 "interval_count": 1
10 },
11 "tenure_type": "TRIAL",
12 "sequence": 1,
13 "total_cycles": 1
14 },
15 {
16 "frequency": {
17 "interval_unit": "MONTH",
18 "interval_count": 1
19 },
20 "tenure_type": "REGULAR",
21 "sequence": 2,
22 "total_cycles": 12,
23 "pricing_scheme": {
24 "fixed_price": {
25 "value": "10",
26 "currency_code": "USD"
27 }
28 }
29 }
30 ],
31 "payment_preferences": {
32 "auto_bill_outstanding": true,
33 "setup_fee": {
34 "value": "10",
35 "currency_code": "USD"
36 },
37 "setup_fee_failure_action": "CONTINUE",
38 "payment_failure_threshold": 3
39 },
40 "taxes": {
41 "percentage": "10",
42 "inclusive": false
43 }
44 }'