Enable Pay Later messaging on Commerce Vision (Braintree)
Last updated: May 21st, 8:45am
PayPal Pay Later (Pay in 4) is a short-term installment product that provides eligible PayPal customers the option to split purchases into 4 interest-free payments. Transactions must be between $1 - $1,999.99.
PayPal Pay in 4 is automatically available for eligible merchants with a PayPal payment integration.
Include Pay Later messaging on your Commerce Vision website if using PayPal through the pre-integrated Braintree gateway.
If your site uses Braintree Payments, you can inform your customers by adding PayPal Pay in 4 messaging throughout your website.
Know before you begin
- Before you begin, learn more about Pay Later offers.
- To promote Pay in 4, you must be a PayPal merchant with an Australian-facing website.
- Reference Transaction or Recurring Payment integrations are not eligible, as well as certain merchant categories (such as gambling or foreign exchange).
- Please note that while this option provides messaging that can be displayed on your website to help promote this feature to your customers, no additional content, wording, marketing, or other materials should be created by you to encourage use of this product.
- Pay in 4 messaging is only available for Commerce Vision version 4.31+ sites using the Braintree Payments gateway.
How it works
These are sample checkout pages with the Pay Later messaging and button enabled for webpages and mobile devices.
Pay Later messaging and button on a webpage
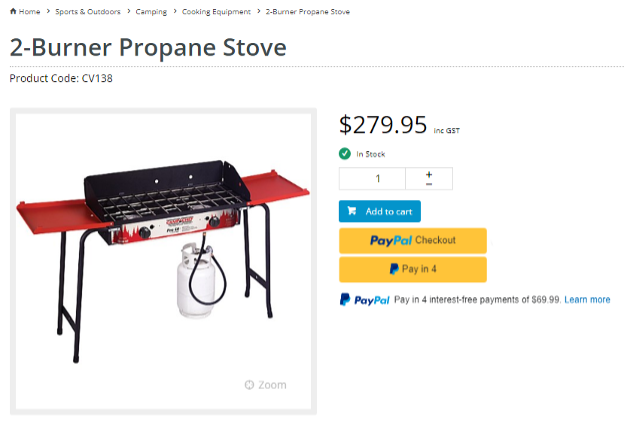
Pay Later messaging and button on mobile
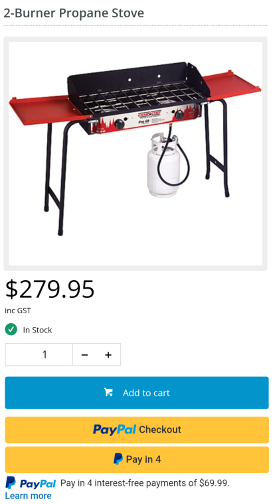
Enable the messaging
There are two versions of the Pay in 4 messaging:
- Generic – This version can be inserted into any page. Just add the PayPal Pay Later Generic Summary Widget to a page and enable it.
- With installment amount – This version displays on the Product Detail and Cart pages, and the Cart Summary popup window. The messaging tells your customer the installment amount for the product being viewed or the cart total. It displays by default when Braintree PayPal and PayPal Express are both enabled.
- The messaging for each page can be separately disabled. Just toggle off ‘Pay Later message’ on the Braintree tab in the controlling widget:
- Product Detail page - Product Purchase Detail Widget
- Cart Summary window - Cart Summary Widget
- Cart Order Summary page - Cart Order Summary Totals Widget
Add the generic messaging to a page
- Go to Pages & Templates and open the page or template.
- Scroll down to the zone you want the messaging to display and select Add Widget.
- Use the Search tool to find the PayPal Pay Later Generic Summary Widget.
- Select Edit next to the widget.
- In Description, enter a title that describes the use of this widget.
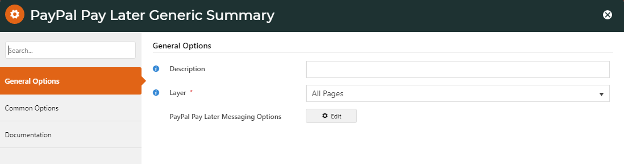
- In Layer, select whether this messaging displays for all users or a subset of users.
- If you want the messaging to be live on your site immediately after saving, toggle on Enable Widget on Save.
- Select Save.
Customize the messaging layout
Customize the messaging style by selecting options for:
- Layout (text or banner)
- Background color
- Logo type
- Logo position
- Text color, size and alignment.
- Open the widget that controls the messaging.
- Click Edit next to PayPal Pay Later Messaging Options.
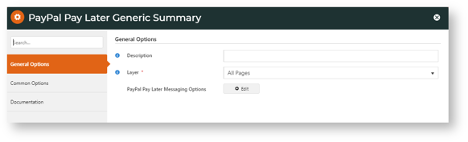
Note: To access PayPal Pay Later Messaging Options in widgets other than the PayPal Pay Later Generic Summary Widget, select the Braintree tab.
- In the Name dropdown, select the option you want to change.
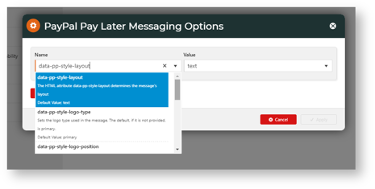
- In Value, select the value for the option.
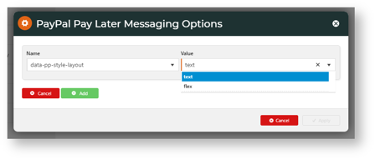
-
Select Add.
-
Repeat steps 2-4 for each option you want to set.
-
To save changes, select Apply.
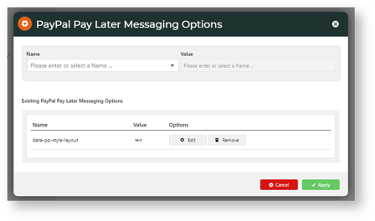
Note: Not all docs require both Enable the messaging and Customize the messaging layout sections. If your platform has messaging automatically enabled, mention that and then add steps to customize the layout. If messaging is not automatically enabled, then call out steps to enable it and if applicable, add the second section to customize the messaging layout. If other information is needed, such as accessing settings, configuring plugins, advanced settings, button-specific information, etc., you can add ### subheads under the relevant ## section.
See also
See the Commerce Vision documentation pages for Braintree PayPal to learn more.