Customize the Pay Later messaging layout on WooCommerce
Last updated: Nov 15th, 11:03pm
Promote PayPal Pay Later offers using messaging on your WooCommerce store.
PayPal offers short-term, interest-free payments and other special financing options that buyers can use to buy now and pay later. You get paid upfront at no additional cost unless you are in the US.
Pay Later messaging includes the following Pay Later offers which are available to US customers only:
- Pay in 4 - Eligible US buyers can pay in four interest-free payments for purchases of $30 to $1,500.
- Pay Monthly - Eligible US buyers can pay in 6, 12, or 24 monthly installments for purchases of $199 to $10,000.
Know before you begin
- Before you begin, learn more about Pay Later offers.
- Pay Later messaging is enabled for new merchants. If you're an existing merchant, enable the messaging.
-
US-based consumers are eligible for Pay Later offers across most of our integrations. As a merchant, you're eligible to promote Pay Later offers if you are based in the US with a US-facing website and a one-time payment integration. Promoting Pay Later offers is not available if you're using vaulted payments or subscriptions.
How it works
These are sample pages that have Pay Later messaging and button enabled for webpages and mobile devices.
Pay Later messaging and button on a webpage
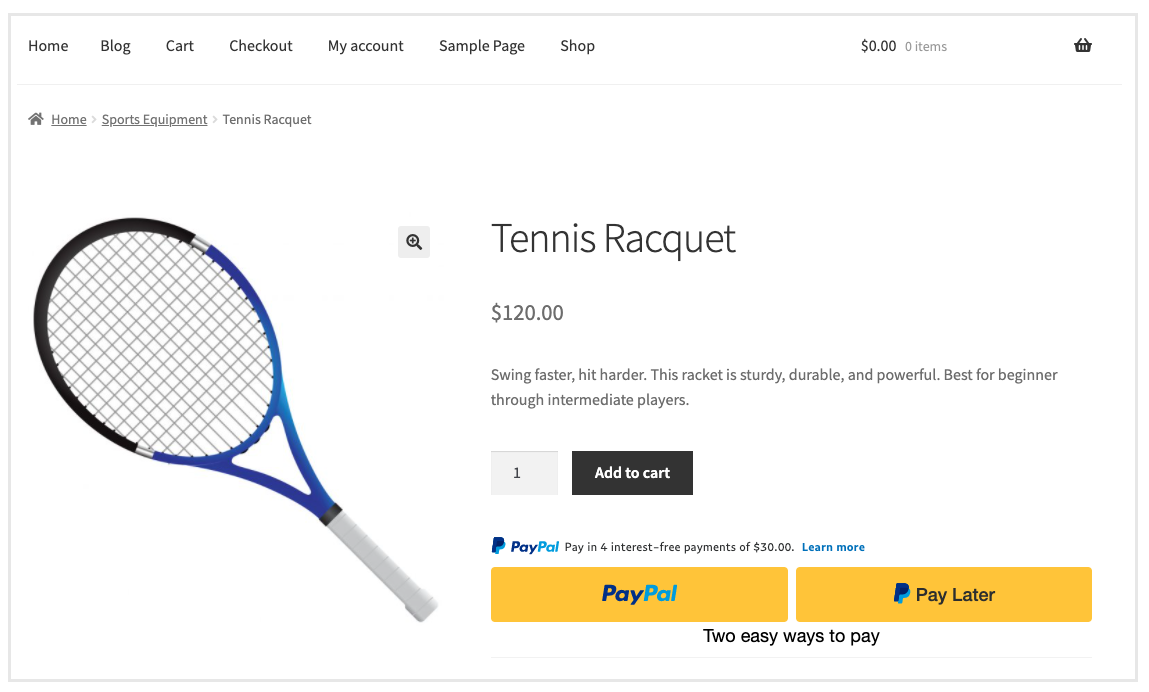
Pay Later messaging and button on a mobile device
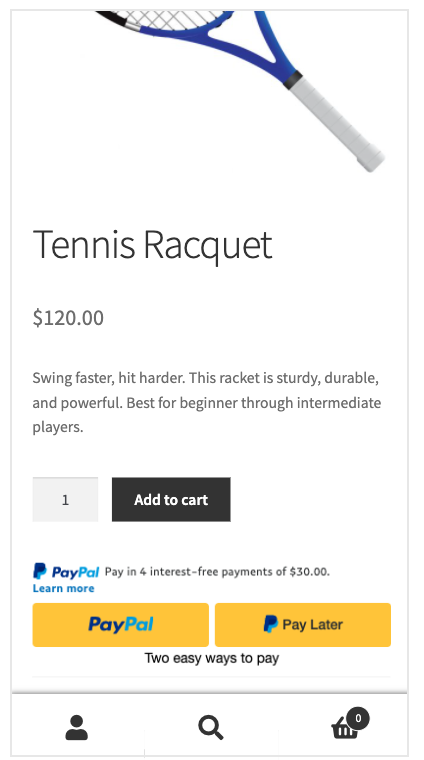
Install the extension
WooCommerce PayPal Payments lets you seamlessly accept and manage all major payment types within a single solution. When you install the extension and connect a PayPal account, Pay Later messaging is enabled by default.
WooCommerce PayPal Payments
Before you can install WooCommerce PayPal Payments, install the following:
- WordPress version 5.3 or higher.
- WooCommerce version 3.9 or higher. Activate WooCommerce after the installation.
- PHP version 7.1 or higher.
Install WooCommerce PayPal Payments
- Log in to your WordPress installation.
- Select Plugins > Add new.
- Search for the WooCommerce PayPal Payments plugin.
- Select Install Now and wait until the plugin is installed successfully.
- You can activate the plugin by selecting Activate now on the success page. If you want to activate it later, select Plugins > Installed Plugins.
Set up WooCommerce PayPal Payments
Complete the following steps to connect the plugin to your PayPal account.
- Log in to your WooCommerce admin panel.
- Select WooCommerce > Settings.
- Select the Payments tab.
- Select Set Up, or Manage if it’s already active, next to PayPal.
- Choose whether to accept Credit Cards by checking the Securely accept all major credit & debit cards on the strength of the PayPal network box.
- If selected, choose between Standard Card Processing or Advanced Card Processing.
- Select the Activate PayPal button.
- Follow the prompts to connect your existing PayPal account or create a new account.
Update the plugin
- Log in to the WooCommerce admin panel.
- On the left side of the page, select Plugins.
- Select update now.
Activate Pay Later Buttons
After you set up WooCommerce PayPal Payments, you can add a Pay Later button on the following pages:
- Checkout
- Product pages
- Shopping cart
- In the WooCommerce admin panel, select the Payments tab.
- Select Manage next to your module.
- Select the Pay Later tab.
- Navigate to Pay Later Button.
- Select the checkbox next to Enable/Disable.
- Select the locations where Pay Later buttons should appear.
- Select Save Changes.
Customize the messaging layout
After you set up WooCommerce PayPal Payments, you can customize the messaging layout at the following locations:
- Checkout
- Product pages
- Shopping cart
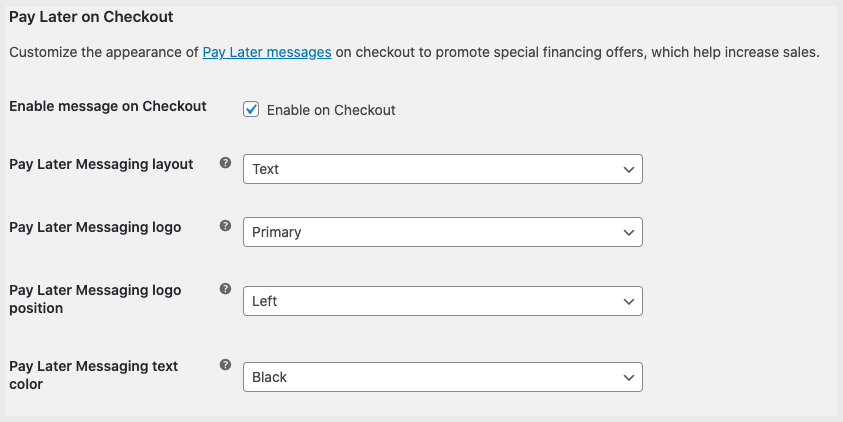
- In the WooCommerce admin panel, select the Payments tab.
- Select Manage next to your module.
- Select the Pay Later tab.
- Navigate to Pay Later Messaging.
- Check the Enable/Disable checkbox.
- In the Pay Later Messaging Locations box, select the locations to show Pay Later Messaging: Single Product, Cart, or Checkout.
- You may customize the layout, logo, logo position, and text color at all locations, or check the Customize Messaging Per Location checkbox to customize in a specific location.
- Select Save Changes.
See also
See the WooCommerce documentation page for PayPal Payments to learn more about PayPal Checkout on WooCommerce.